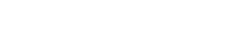In today’s fast-paced world, having access to your notes from anywhere is crucial. Learning how to sync your notes with Google Drive can significantly improve your productivity and ensure you never lose important information. This comprehensive guide will walk you through the various methods and tools available to achieve seamless note synchronization across all your devices, offering a hassle-free experience.
Why Sync Your Notes with Google Drive?
There are several compelling reasons to synchronize your notes with Google Drive. Cloud storage provides a secure backup, protecting your valuable data from loss due to device failure or theft. This ensures that even if something happens to your device, your notes remain safe and accessible.
Synchronization also enables access from multiple devices. Whether you’re using a computer, tablet, or smartphone, your notes will be readily available, keeping you productive on the go. The ability to access and edit your notes from any device enhances flexibility and efficiency.
Furthermore, Google Drive offers robust collaboration features. Sharing notes with others becomes simple, facilitating teamwork and knowledge sharing. This is particularly useful for group projects or collaborative writing efforts.
Methods for Syncing Notes
Several methods exist for syncing your notes with Google Drive, each with its own advantages and disadvantages. The best approach depends on your specific needs and the tools you prefer to use. Let’s explore some popular options.
Using Note-Taking Apps with Google Drive Integration
Many note-taking applications offer direct integration with Google Drive. These apps often provide the simplest and most seamless synchronization experience. They automatically back up your notes to Google Drive, ensuring that your data is always up-to-date.
Examples of such apps include:
- Evernote: While Evernote’s free plan has limitations, its paid plans offer robust Google Drive integration for note storage and sharing.
- Notion: A powerful workspace app that allows you to connect to Google Drive for file storage and collaboration.
- Google Keep: Google’s own note-taking app seamlessly integrates with Google Drive and other Google services.
- Simplenote: A lightweight and free note-taking app that supports Markdown and offers simple syncing capabilities, though direct Google Drive integration may require workarounds.
To use these apps, you typically need to grant them permission to access your Google Drive account. Once authorized, the app will automatically sync your notes to a designated folder within Google Drive.
Manually Saving Notes to Google Drive
If your preferred note-taking app doesn’t offer direct Google Drive integration, you can manually save your notes to Google Drive. This involves exporting your notes as files (e.g., .txt, .docx, .pdf) and then uploading them to Google Drive.
This method requires more manual effort but provides greater control over where and how your notes are stored. It’s also a good option for backing up notes from older or less sophisticated note-taking apps.
To manually save notes, follow these steps:
- Export your notes from your note-taking app in a suitable format.
- Log in to your Google Drive account.
- Create a new folder (e.g., “My Notes”) to organize your notes.
- Upload the exported note files to the folder.
Remember to regularly update the files in Google Drive with any changes you make to your notes.
Using Third-Party Synchronization Tools
Several third-party tools can help you synchronize files between your computer and Google Drive. These tools can be used to automatically back up your notes folder to Google Drive, ensuring that your notes are always synchronized.
Examples of such tools include:
- Google Drive for Desktop: Google’s official desktop application allows you to sync files between your computer and Google Drive.
- Backup and Sync from Google: An older tool that still functions for some users, offering similar functionality to Google Drive for Desktop.
- Third-party sync software: Various third-party applications offer advanced synchronization features and options.
These tools typically work by monitoring a specific folder on your computer and automatically uploading any changes to Google Drive. This provides a convenient and reliable way to keep your notes synchronized.
Step-by-Step Guide: Syncing Notes with Google Keep
Google Keep is a popular note-taking app that seamlessly integrates with Google Drive. Here’s a step-by-step guide on how to use Google Keep to sync your notes:
- Download and Install Google Keep: If you don’t already have it, download and install the Google Keep app on your devices (computer, tablet, smartphone).
- Log In with Your Google Account: Open the Google Keep app and log in with your Google account. This is the same account you use for Google Drive.
- Create and Edit Notes: Start creating and editing your notes in Google Keep. You can add text, lists, images, and audio recordings to your notes.
- Automatic Synchronization: Google Keep automatically synchronizes your notes to Google Drive in real-time. You don’t need to manually save or upload your notes.
- Access Your Notes from Any Device: Access your notes from any device by logging in to Google Keep with your Google account. Your notes will be automatically synchronized across all your devices.
Google Keep offers a simple and intuitive way to sync your notes with Google Drive, making it a great option for users who want a hassle-free note-taking experience.
Tips for Efficient Note Management
Here are some tips for managing your notes effectively when syncing with Google Drive:
- Organize Your Notes with Folders: Create folders in Google Drive to organize your notes by topic, project, or date. This will make it easier to find and manage your notes.
- Use Descriptive File Names: When manually saving notes to Google Drive, use descriptive file names that clearly indicate the content of the note.
- Regularly Back Up Your Notes: Even though Google Drive provides a secure backup, it’s still a good idea to regularly back up your notes to another location, such as an external hard drive.
- Review and Update Your Notes: Periodically review your notes to ensure they are still relevant and up-to-date. Delete or archive any notes that are no longer needed.
- Utilize Search Functionality: Use Google Drive’s search functionality to quickly find specific notes based on keywords or phrases.
By following these tips, you can keep your notes organized and easily accessible, maximizing the benefits of syncing with Google Drive.